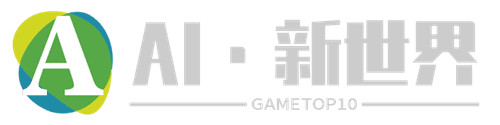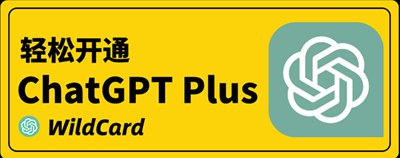共计 1701 个字符,预计需要花费 5 分钟才能阅读完成。
之前给大家介绍过《如何提前激活 Copilot 助手?》,Windows Copilot 将必应聊天功能直接带到 Windows 11 桌面,如果升级完 23H2 版后觉得 Windows Copilot 占据任务栏不好看,想要禁用 Windows Copilot 该怎么办呢?今天小编就来告诉大家如何快速禁用 Windows Copilot。
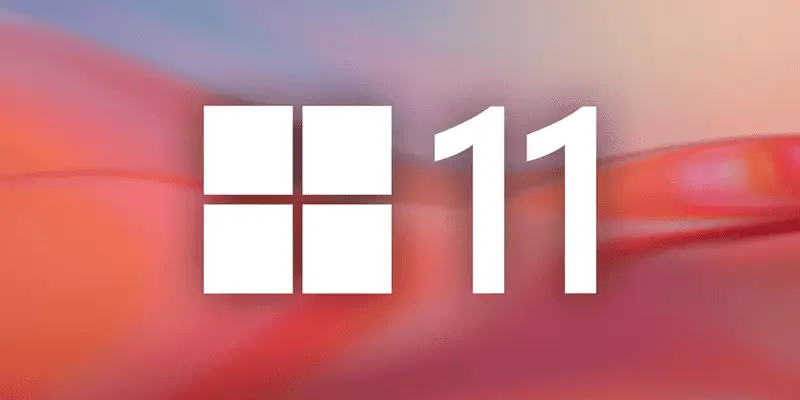
一、如何从任务栏中删除 Windows Copilot
你可以通过同时按下 Windows+C 键或单击任务栏中的图标来启动 Windows Copilot,如果你更喜欢通过快捷键来调用 Windows Copilot,那么就可以在任务栏中隐藏 Windows Copilot 图标。你可以按 Windows+i 键打开“设置”应用程序,然后点击【个性化 - 任务栏】,在任务栏窗口中,关闭“Copilot(预览)”旁边的开关。
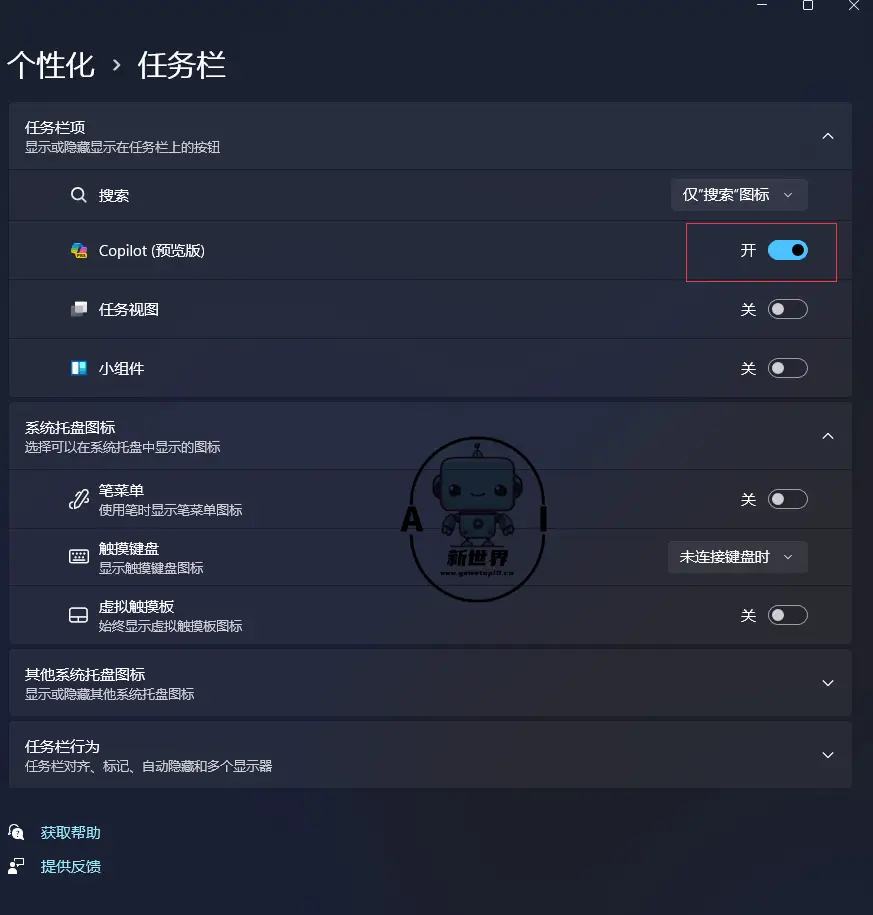
禁用后,Windows Copilot 图标将从任务栏中删除。如果它仍然存在,请重新启动电脑。不过要记住,虽然图标被隐藏了,但 Copilot 其实任然常驻后台,如果你想要完全禁用它,可能需要修改 组策略或者注册表。
二、如何完全禁用 Windows Copilot
如果你完全不打算使用 Windows Copilot,那么就可以彻底禁用它。如果你是 Windows 11 专业版和企业版,那么最快方法就是使用组策略编辑器;如果你是 Windows 11 家庭版用户,就需要使用注册表编辑器。
1、组策略编辑器
要使用组策略编辑器禁用 Windows Copilot,打开“开始 ”菜单,搜索“ 组策略编辑器”,然后按“Enter”。找到以下位置:
User Configuration > Administrative Templates > Windows Components > Windows Copilot
右键单击右窗格中的“关闭 Windows Copilot”策略,然后选择“编辑”
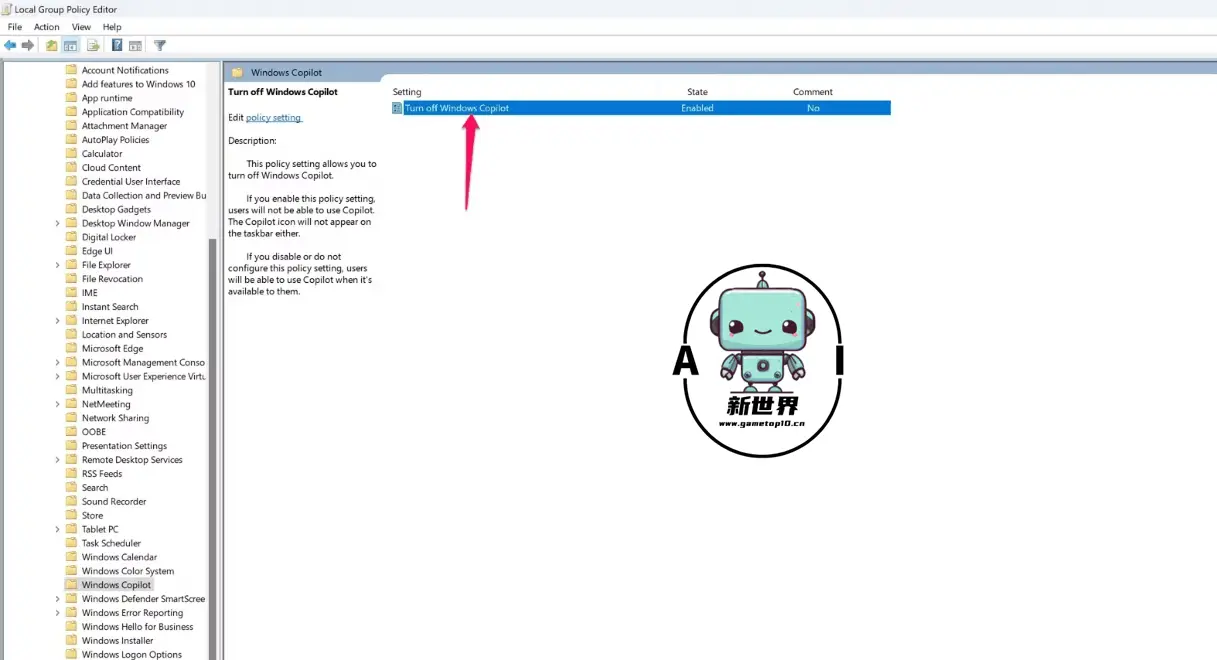
在策略编辑窗口中,选择“启用 ”,然后单击“ 应用 ”和“ 确定”
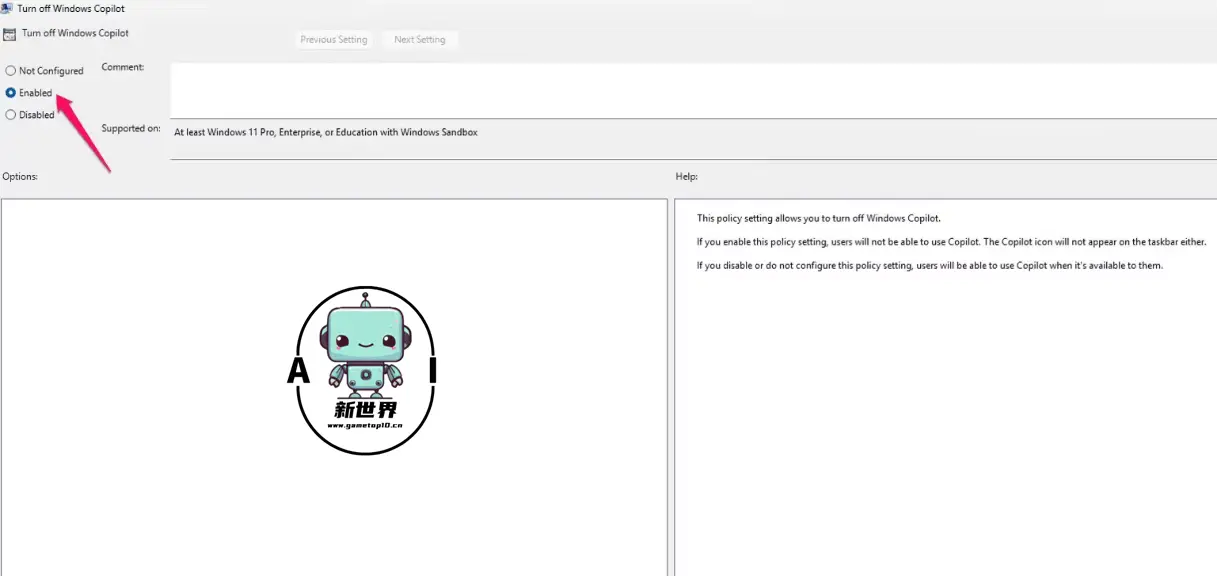
接着重启电脑,你将看到 Windows Copilot 在电脑上不再处于活动状态,即使按其快捷键也无法访问它
2、注册表编辑器
Windows 11 家庭版用户是无法使用组策略的,而编辑注册表存在风险,因为编辑错误可能会导致系统不稳定甚至崩溃,因此在编辑注册表前可以先备份注册表并创建系统还原点。
要当前用户禁用 Windows Copilot,请打开“开始 ”菜单,在搜索栏中搜索“ 注册表编辑器 ”,然后按“Enter”,在 注册表编辑器 找到以下位置:
HKEY_CURRENT_USER\Software\Policies\Microsoft\Windows
右键单击“Windows”键,将鼠标悬停在“新建”上,然后选择“项(L)”,将新项目命名为“WindowsCopilot”
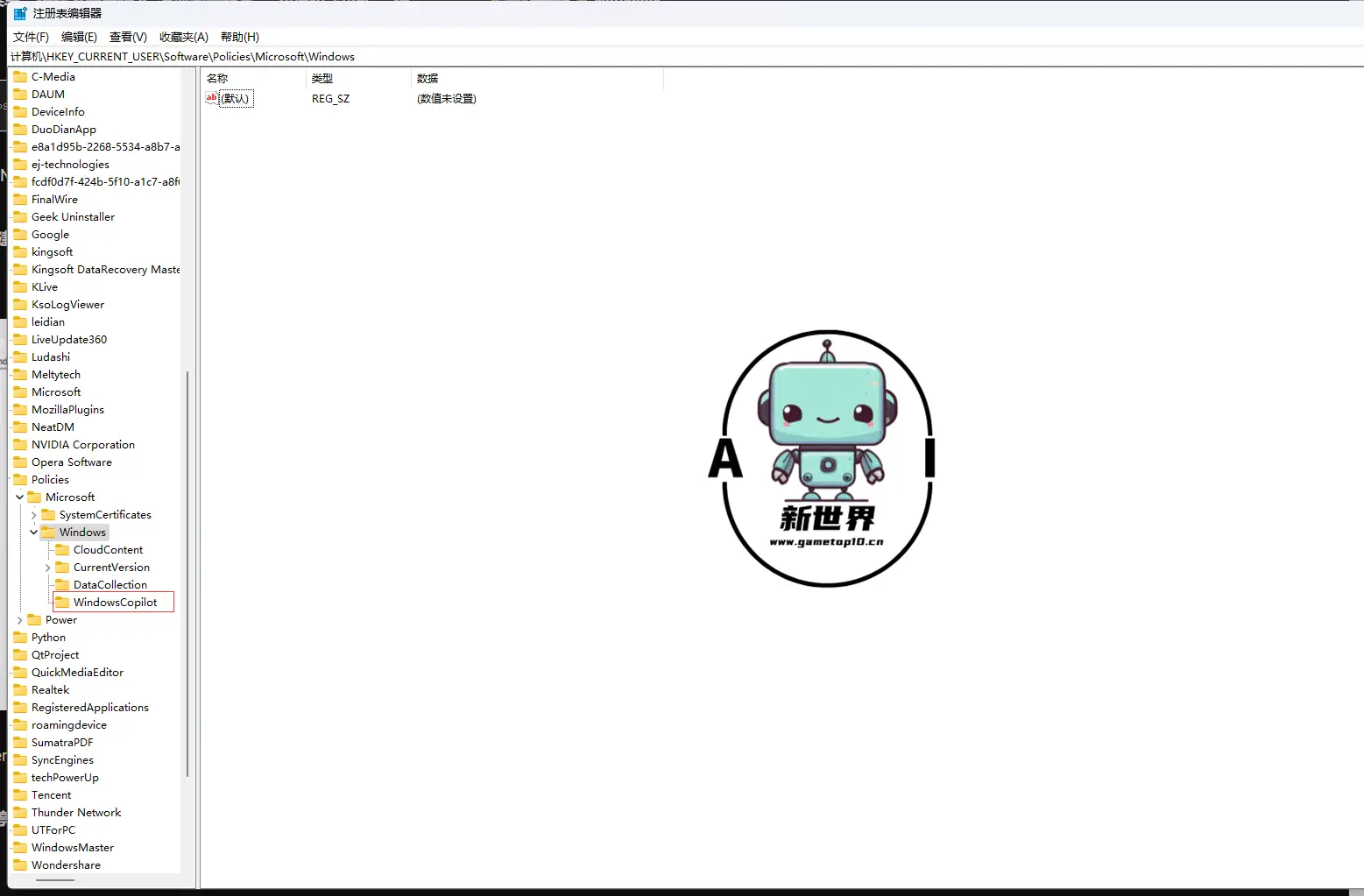
右键单击“WindowsCopilot”项,将鼠标悬停在“新建”上,然后选择“DWORD(32 位)”,将新建项目命名为“TurnOffWindowsCopilot”
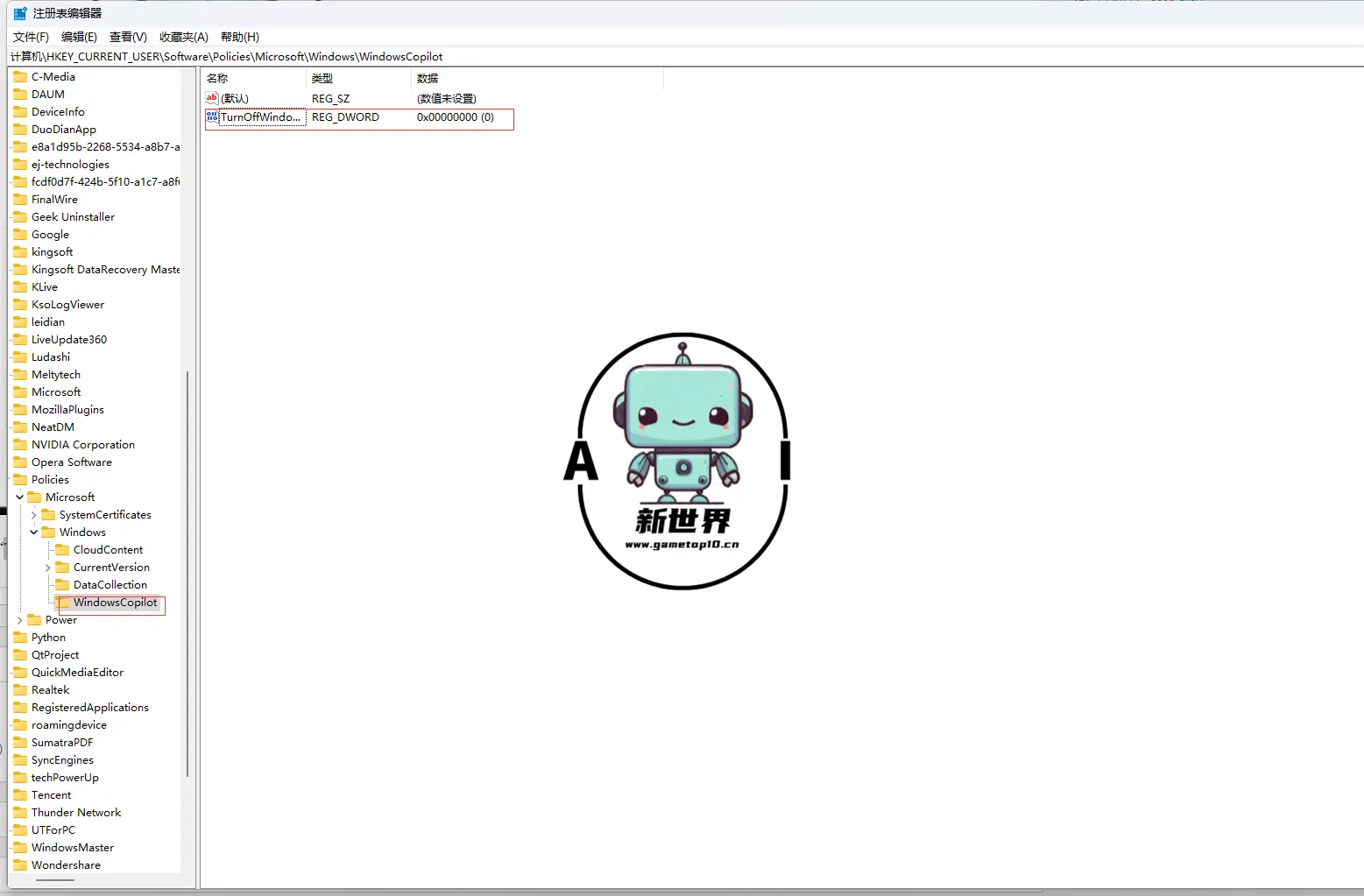
双击右窗格中的“TurnOffWindowsCopilot”值,在“数值数据”字段中输入“1”,选择“十六进制 ”作为“基数”,然后单击“ 确定”
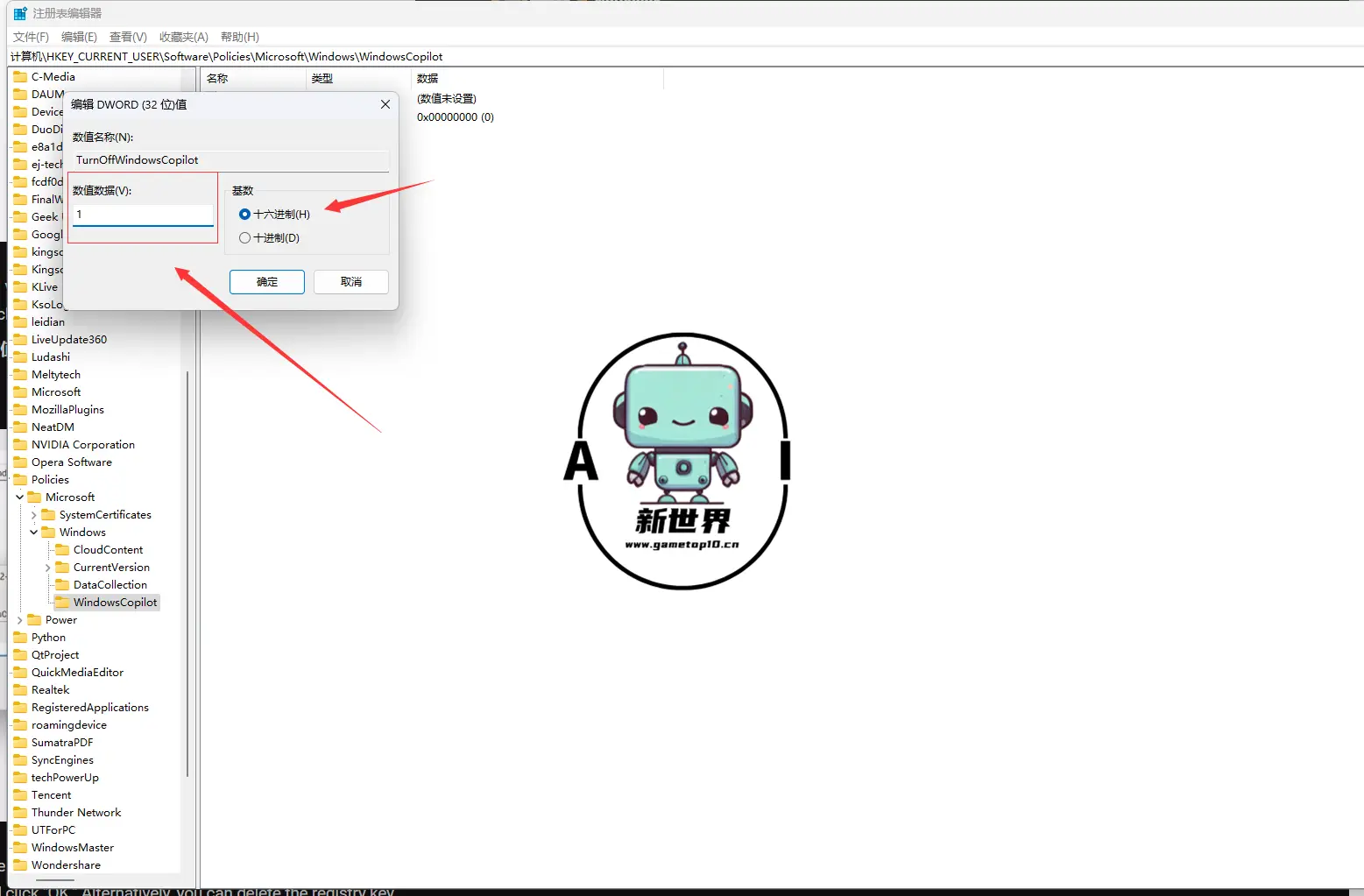
重新启动计算机后该设置即生效。如果您想要启用 Windows Copilot,请在“数值数据”字段中键入“0”,然后单击“确定”。或者,您可以删除该注册表项
(1)为所有用户禁用 Copilot
上面的设置只会在你当前使用的用户账户中禁用 Windows Copilot。如果您想为所有用户关闭它,请找到以下位置:
HKEY_LOCAL_MACHINE\SOFTWARE\Policies\Microsoft\Windows
现在,重复上述步骤,在“Windows”键下创建“WindowsCopilot”,然后在“WindowsCopilot”项中创建“TurnOffWindowsCopilot”值,将其值设置为“1”,将“基数”设置为“十六进制”,单击“确定”保存更改。
结语
其实 Windows Copilot 并不太占用系统资源,如果只是觉得图标占用任务栏不好看,直接隐藏即可。目前 Windows Copilot 还是预览版,但对于日常使用完全够了,大家可以试试看。