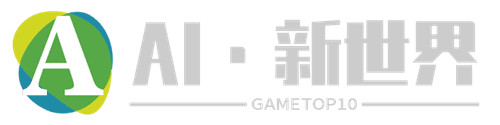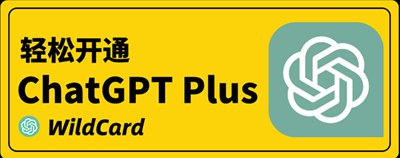共计 1251 个字符,预计需要花费 4 分钟才能阅读完成。
一张漂亮的图表能够让人快速了解信息,而如何制作出一张漂亮的图表呢?其实有很多工具可以做到,今天就为大家介绍一款免费在线图表制作工具「Graphy」,将相关数据输入该工具,就能快速生成图片,还可以生成分享链接,让你可以将制作的图表分享给他人。

Graphy
用户可以在 Graphy 网站上输入各项数据,然后选择图表呈现模式,支持折线图、柱状图、圆饼图等,还可以自定义图表各部分的颜色和样式,四种不同的图片尺寸:直向、正方形、横向和超宽,制作后可导出为 PNG 图片格式或超链接。Graphy 支持中文,用户无需注册即可使用,如果要使用分享链接功能则需要注册。除了常见的图表功能,Graphy 还提供了最新的 AI 技术,可以让你直接通过文字输入的方式,让 AI 自动依据文字叙述帮你自动生成图表,也可以再通过 AI 帮你自动汇整出图表的总结,让你可以更轻松的生成附带数据说明的美观图表,对于制作 PPT 或者是文件说明,非常的方便。
如何使用 Graphy?
1、进入网站后,可以看到 Graphy 已经提供了一组预设数据,可以看到直接在网站上看到预设资料所生成的图表;你可以直接在右侧的表格栏中输入你的数据,点击右侧的「Expand Table」可以展开输入资料的表格,显示的方式与 Excel 一样,你可以直接将 Excel 当中的资料或是网页上的表格资料,透过复制黏贴的方式直接输入到图表的资料栏位中

2、输入自己的数据后,可以调整图表样式、颜色、形状、尺寸、背景等

3、制作完成后,就可以下载图表,点击「Export」选项,后点击「Download」就可以将图表下载到本地保存;你也可以点击「Copy to Clipboard」选项将图表进行复制,并直接贴至你的网站或者 PPT 中

4、除了直接下载图表外,可以生成分享链接,但需要注册后才可以使用此功能;使用谷歌账号直接进行登录,这样你制作的图表就可以保存在你的账号中,后续就可以继续修改

5、Graphy 使用了 Notion AI 的技术,点击图表右下方的「AI Writer」,然后选择「Generate Insight」选项,就可以让 AI 自动分析图表数据并挑选重点进行说明,生成结果后点击「Insert」就可以将生成的说明插入图表下方。如果想要更精准、简洁的说明,可以在插入之后,再次点击「Ai Writer」按钮,然后点击「Make it Punchier」让 AI 帮你将前先的总结说明再优化更简洁的版本

6、可惜的是目前「AI Writer」生成的内容预设都是英文的,不过大家可以使用翻译软件翻译一下即可

结语
目前 Graphy 基础功能全部免费,如果你喜欢此服务,可以进行订阅,目前只需要 10 美元,Plus 会员目前支持自定义颜色和去除水印功能,但免费版的水印仅在图表的右上角,丝毫不影响使用(参考头图)。